GEFORCE EXPERIENCE ギャラリー 動画のアップロード
風邪ひいたのかぼんやり。。。
報酬期間もおわりがみえてきたのでらすとすぱーと。
やり忘れがないようにいかないとですね。
今日はGeforce Experienceからのyoutbeへのあっぷろーど!
ギャラリーとは?
撮ったスクリーンショット、動画をアップロードするための機能がこちら。
ギャラリーを開く
メイン画面の右上にある「ギャラリー」をクリックします。
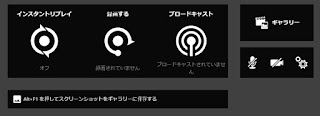
ギャラリーの使い方
ギャラリーを開いた時の画面
動画 : 再生印あり
スクリーンショット: 再生印なし
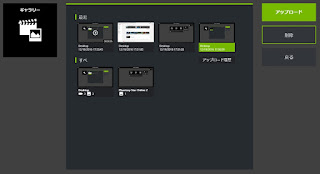
最近
直近のスクリーンショット、動画が表示されます。
すべて
設定してあるフォルダにあるスクリーンショット、動画がある
フォルダが表示されています。
ゲームなどのアプリケーションごとにフォルダが表示されます。
動画をYoutubeへアップロードする
※youtubeのアカウントと設定が必要です。
1.アップロードしたい動画を選びます。
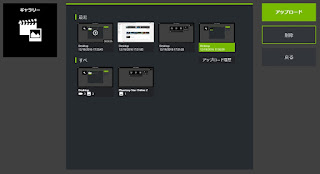
2.「アップロード」を押すと確認画面がでてきます。

3.シークバーの緑色の範囲を調整して
アップロードする範囲を決めます。
4.シークバーの下にあるタイトル欄にタイトル名を入力します。
自動的に入力されていますので、編集してください。
5.「アップロード」をクリックします。
※アップロードした動画は非公開の設定になっています。
※説明欄に録画環境の以下の情報が記入されています。
GPU、CPU、メモリ、現在の解像度、オペレーティング システム
※ 音量は変更しても変化が見られませんでした。
動画を削除する
1.アップロードしたい動画を選びます。
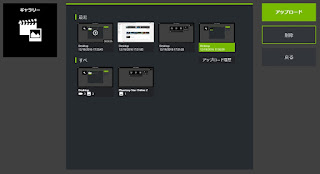
2.確認画面が出るので「削除」をクリックします。
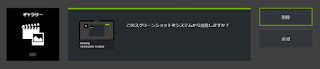
アップロード履歴を確認する
1.「アップロード履歴」をクリックします。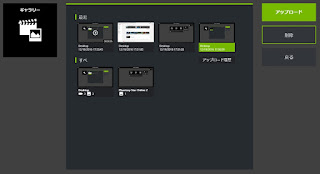
2.アップロードした履歴が出てきます。
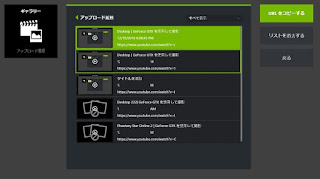
URLをコピーする: URLがにクリップボードにコピーされます。
リストを消去する : アップロード履歴が消去されます。
動画アップまでもう少し?





